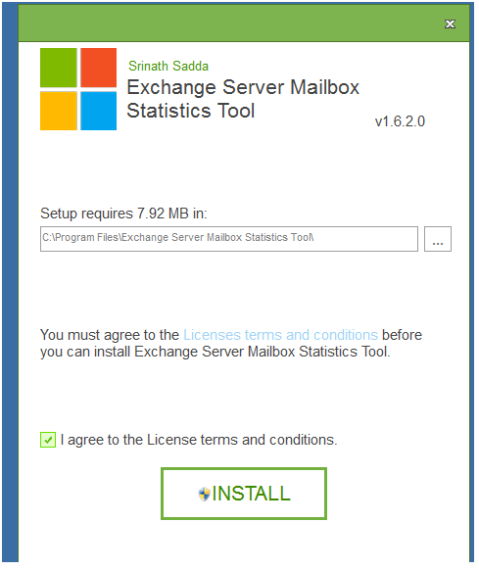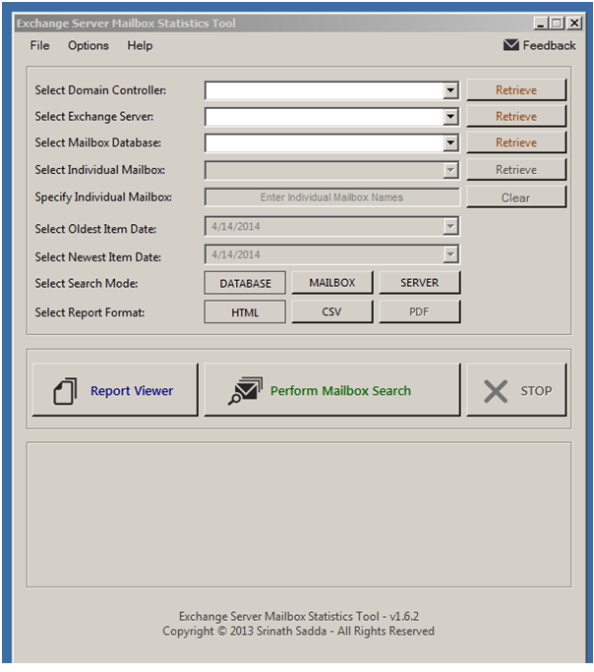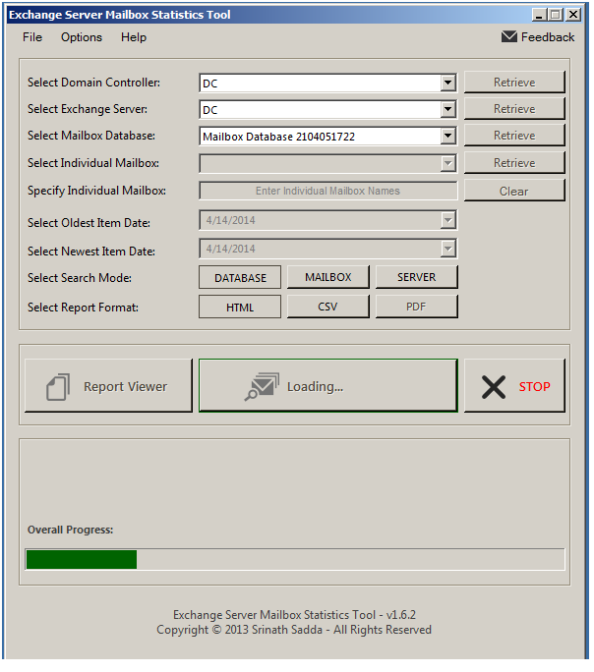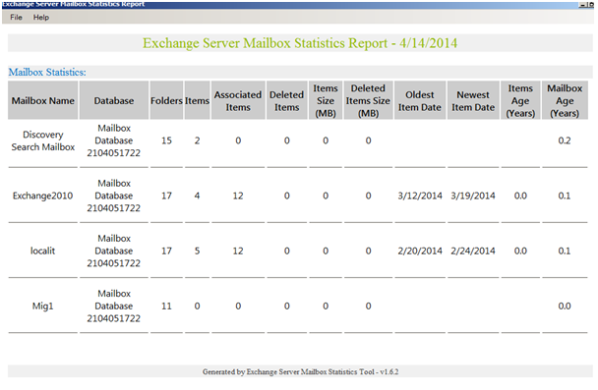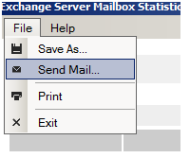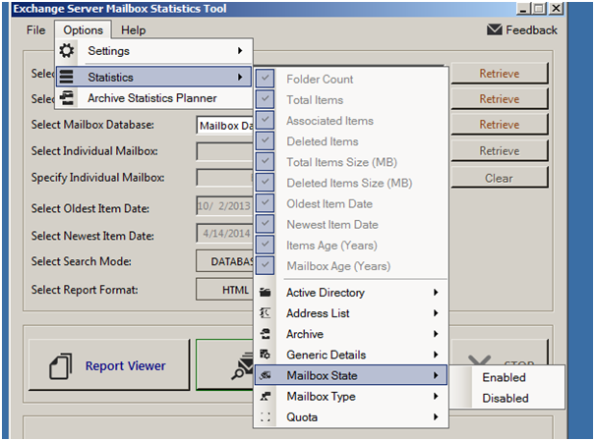In this article we will be discussing about installing and configuring PST capture agent in Exchange 2013 environment.
Since everyone will be familiar with the enhanced features which are available from the version 2.0 I’m not going to list down the improvements. For those who would need to know the enhancements you can refer this TechNet blog http://blogs.technet.com/b/exchange/archive/2013/02/22/time-to-go-pst-hunting-with-the-new-pst-capture-2-0.aspx
Installation in Exchange 2013 is the same procedure as we do it for Exchange 2010. But only PST Capture version 2.0 supports Exchange 2013 and not the earlier version.
Now let’s go ahead with the prerequisites of installing this tool.
- Microsoft .NET Framework 3.5 or 3.5 Service Pack 1 (SP1).
- A Central Service account for managing the PST captures central service.
- Outlook 2010 to be installed on a PC where we have PST capture console and we are performing the export and import.
Download the setup from the below location.
http://www.microsoft.com/en-us/download/details.aspx?id=36789
We could see there will be 2 files which will be available in the setup.
PSTCapture.msi – This is the main installation file which should be installed on a PC where we require the PST capture console. All the PST capture in the organization and import happens through central service running in this PC.
PSTCaptureAgent.msi – It should be installed on the machines (client pc’s) where we need to scan for the PST files. This particular service running after the installation on the client pc’s will be sending the requested PST files to the PST capture console when requested for an import.
Note: If we do not install this agent on the client machines then we won’t be able to detect the PST files on those particular machines.
Installation is pretty simple and just navigate through the setup one by one.
Now specify the host name of the Central service computer you wish to select and click next. Also you can see the default port assigned for this function which can also be altered within the specified values.
Once the installation is completed on the PC you can see the PST capture icon as below in that PC.
When you open the wizard it has the following options.
The PST search happens in 4 steps.
1st step
Select the computers that we need to perform the PST search.
Note: If we do not install the PST capture agent on the client machines then we won’t be able to detect the PST files on those particular machines.
2nd Step
We have locations to search and locations to ignore as well as shown below.
3rd step
We have an option to run the schedule manually as well as to run on a scheduled date.
4th step
Finally we get the summary. Just click on finish.
Finally we get the below screen while PST search is running.
Once the search is completed it displays the below results with the list of PST files scanned.
Now we need to select the scanned PST files and then create a new Import list.
Cloud Import list – For Importing PST files to an online account.
OnPrem Import List – For Importing PST files to an on premise Exchange account.
Now select the destination mailbox to which it needs to be imported.
You can see the import status in percent and once the import is complete you would be able to see the emails in the imported mailbox.
Note: Outlook 2010 64 bit version is required on the host computer where we are performing this action through PST capture console. If Outlook is not installed then Import will be failure.
This tool is really useful in effectively managing the end users PST files during migration as well as in transition to BPOS/O365 from an on premise setup.