As we all are working remotely from home ,Microsoft Teams has been an extraordinary assistance for all of us in boosting our productivity and keeping us stay connected in this pandemic situation. We are in Teams Remote meeting for almost everyday to complete our daily chores. Well the vast majority of individuals are having a office setup scenario at this point, however its less likely we have setup our own personal meeting room equipment . Most likely we are attending the meetings and doing the works from the same device.
This wasn’t the case before but since we are almost having very frequent remote meetings every day its a good idea to have one personal meeting room device for the below reasons :
- You have your laptop with multiple excel sheets, Word Documents , PDFs, Browsers etc., always and you do not need to switch between camera screen and your work thats going on.
- There are 2 screens where one is fully focused only for work and other is dedicated only for Meetings.
There are loads of items in the market which is available in a competitive pricing , yet my thought in this blog is to demonstrate that we have a very good option to convert Windows compatible tablet or a Surface Pro into a personal meeting room just in case if you have additional device which has been hibernated for quite a long time.
In this example we are going with the below scenario where :
The Surface Pro will be prepared to equip and host the Microsoft Teams Meeting Room. Below are the prerequisites that needs to be completed for this installation.
- Create the associated Resource accounts for the Room Systems.
- Create the Provisioning package that is required for the device account staging to the office 365 and Azure.
- We will Join the Device to the Azure AD, so this device is kept as managed and action can be taken when required. Later we can onboard the device to Intune for device management and monitoring action.
In order to first begin we need to create the device account as per this Microsoft Documentation
Be sure to follow the documentation because this account needs to be enabled. So in our example the below account has been created for our Testing.

Assign the required license. If we are having Office 365 E3 or E5 it will continue to work. Can refer more about licensing over here
Ideally Microsoft Teams Rooms Application runs on a Touch Screen Control Panel with suitable Computing resources. Then it would have a Dock where we will have the HDMI inputs/Outputs and USB ports to connect the Associated Peripherals. So there is a hardware requirements in place where there are Microsoft certified products in the Market . So typically these certified products from vendors comes with preinstalled software with the latest Teams App version based on the purchase date of the product and a supported windows version in them as per this link
Since in our scenario we do not have the supported OS version and the Teams App Present on the Surface Hub we need to follow the below procedure as per this documentation
We need to run the CreateSRSmedia.Ps1 script from a windows 10 PC that will create the installation media that has Latest MSI installer of Microsoft Teams Rooms App and install the correct version of the Windows Version that is required.
When we run the script the initial stage will show like below .
It prompts for few questions. Here in our example have chosen OEM since its Surface Pro
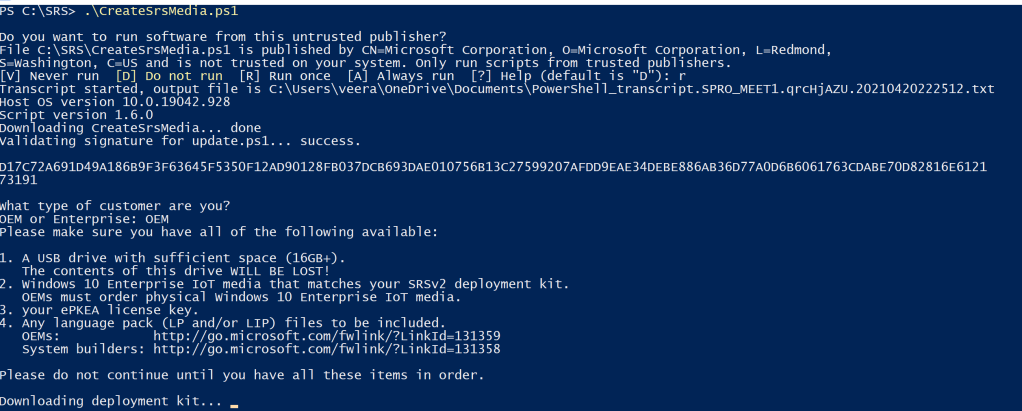
In the next screen it asks for the drivers that is required for this installation. I have chosen none in our case since we can download the Surface Pro drivers according to our version from here and place them on the USB flash drive after the media is created at the end of this process.
Post that it will ask us to provide the flash drive. Make sure the flash drive is minimum 16 GB and hooked in during this stage.


Once after this is completed the required installation media for the Teams Room System is successfully created.

Installation of the Room System on Surface Pro:
Now having the media prepared the next step is to prepare the installation process.
The installation process is pretty simple.
Turn off the Device Keep holding the Power button plus Volume down button. Once the Windows Icon Loads just release the power button and the keep holding the Volume down button until you see this screen.


The installation process did not take that much long time more than 15 minutes in my case and we are almost to the final stage of the installation process.

The devices reboots two times and finally we see this screen

If you select the region we will reach this stage and this is the Teams Room App that is installed successfully as expected. Over here just click on exit because one important step is to make sure we are connected in the internet for successful Azure AD join operation to be completed.
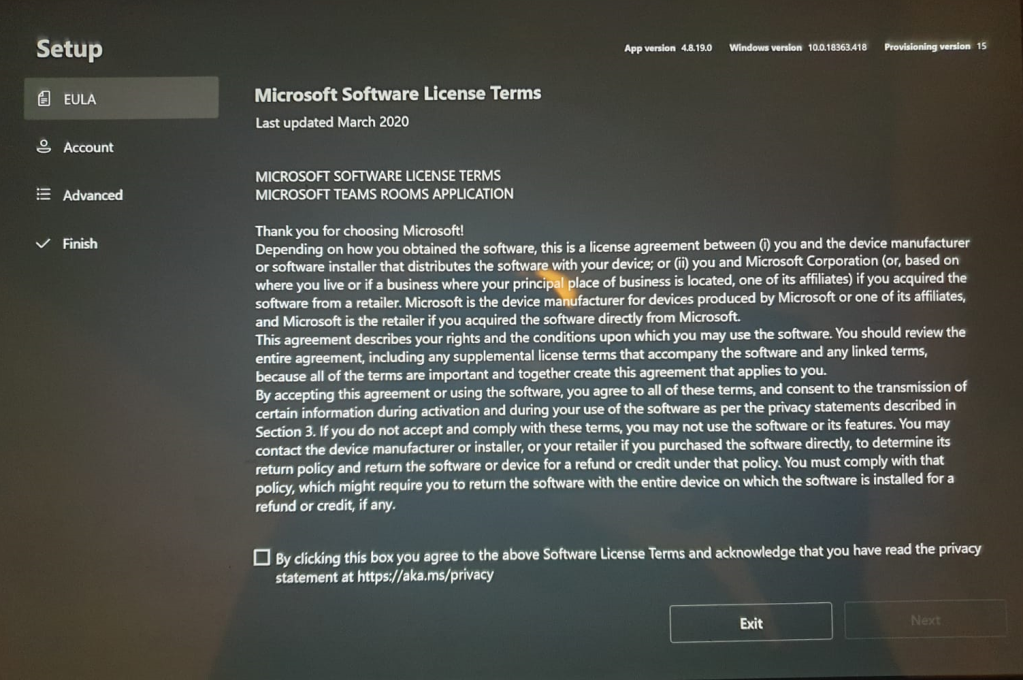
After this exit screen we get the below option usually we get 2 accounts Skype and Administrator
The Administrator default password is sfb with which we can login. We can reset this password after first login. With this we can ensure the device is connected to the internet. There is a whole process to get this automated via XML deployment for more number of devices in a large scale environments . Since its for personal device we are doing this manually over here.
So over here for the xml deployment we are mentioning only the Teams, Exchange Online Account details , Device settings and Few meeting options and placing the xml file in the below location.
C:\Users\Skype\AppData\Local\Packages\Microsoft.SkypeRoomSystem_8wekyb3d8bbwe\LocalState
This location is unique for all Teams Room devices. This is the place from where the Teams app picks up the configuration after the next time it reboots and deletes the xml file.

Join them in Azure AD for Device Management:
There are multiple options to manage this device. Since its a Teams Meeting room and consuming the Microsoft Cloud Services its a good idea to keep this device fully managed via Azure AD. The easier step is to create the Provisioning package by following this Link
There are more number of options to enable settings over here but in our example we are just changing the device name, Enrolling them on Azure AD and finally creating one local Admin account. So in the account management just select Enroll in Azure AD, fetch the bulk token and at this point of writing this blog bulk token retrieval can be only from a Global Admin account. And more importantly we have to handle with care on these bulk tokens and anyone with this token they would be able to join the device to our tenant.
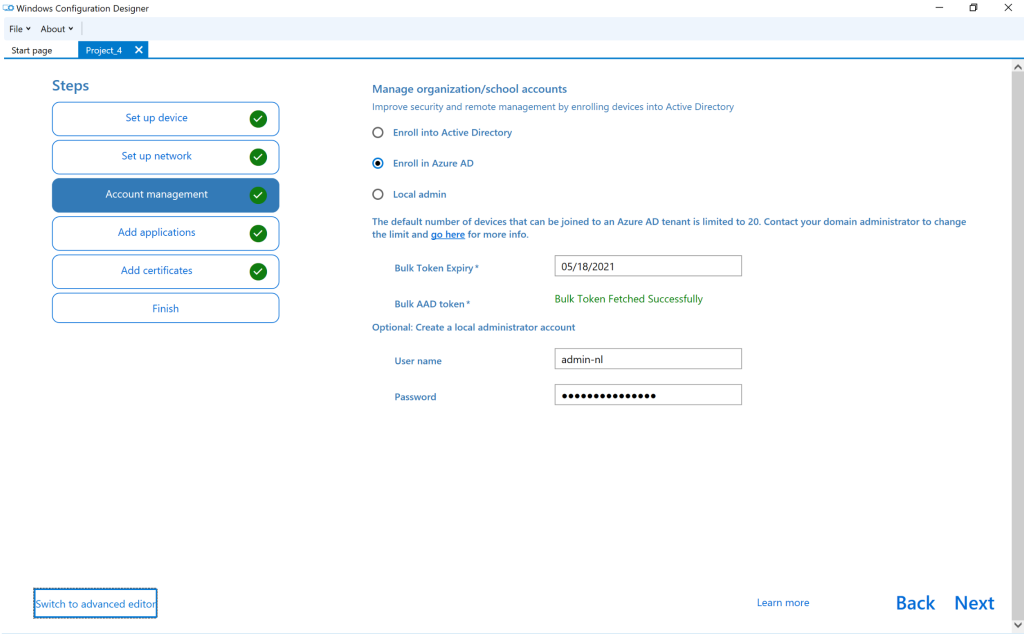
So when we switch to advanced editor, we could see there are lots of option to customize based on our requirement which will definitely help based on the bulk deployment scenarios.


After we click on finish and can see the files that have been created as a part of the above task. We need to copy only the file that is in .ppkg format into a USB flash drive.
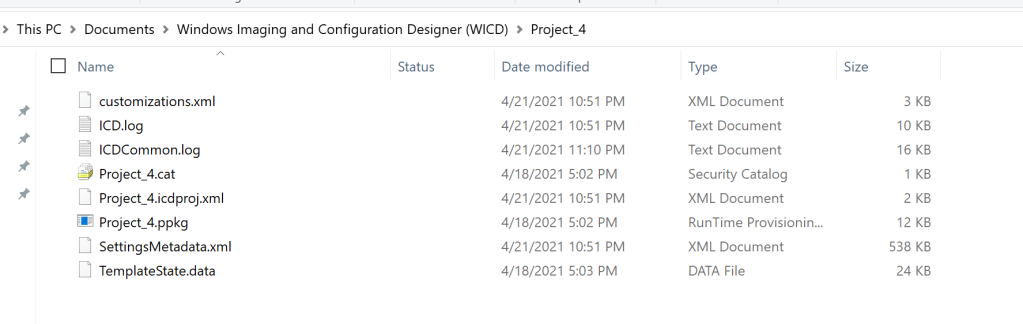
Once the ppkg file is created just plug the USB in the Surface Pro , Make sure that you are connected to the internet. After that go to access work or school and select ,add or remove the provisioning package and click on the package that is present on the USB.


No we will reach the below screen with the information that the package is going to perform.
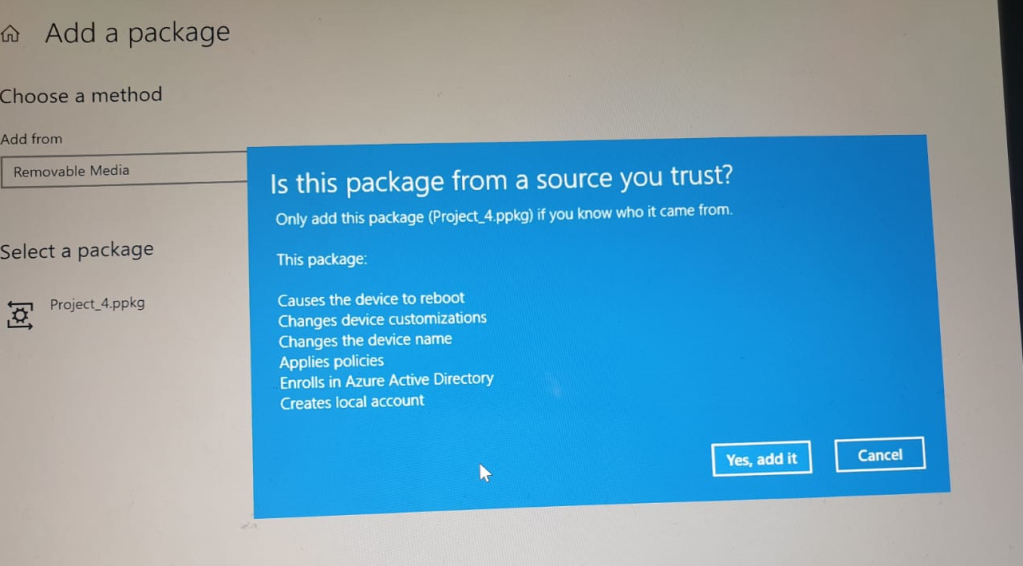
Upon a successful completion, finally we could see that the device is Azure AD joined via the provisioning package method in the Azure AD portal.

Finally we could see that the Surface Pro has completely changed to a friendly meeting room device.

Finally we could go ahead send a meeting request and its accepted.

From the participant side this is another normal device we could see the Meet-Room NL Camera is Working. Not to confuse me seeing on both the cameras since the testing is from the same room and me sitting in between the cameras 🙂

From the Surface Room Device Side, we only see below because it expects an external monitor to be connected to this Room System Console to show the participants. At this moment i do not have the docking station hence unable to see the participants on the additional monitor. So we should actually hook up a hdmi cable and connect them to a monitor to view the participants since this will behave like an operating console.

We also see the Together Mode and Large Gallery view on the Teams Room App which is a nice feature.

You can also buy a surface docking station and connect the USB C to HDMI cable , connect them to a Monitor. Example like below where i have just used the Microsoft Surface Travel Hub and connected them to an external display monitor and a Logitech C930e which supports Content Camera feature as well.

In addition we can also connect a Logitech Brio which will work as a content camera which helps a lot in the white board presentation and sharing them with the remote participants during the meeting. Also with the other USB port we can connect an external camera as well.
Regards
Sathish Veerapandian


Hi,
Where can I download “createsrsmedia.ps1”?
Thanks
LikeLike
Hi its on the blog and you can download from here – https://docs.microsoft.com/en-us/microsoftteams/rooms/console
LikeLike
How did you get passed the issue of the teams room bootup requiring a dock to be present?
thanks!
LikeLike
Hi Andrew even i thought the same, but when attempting the deployment with provisioning package , rebooting the system it did not enforce me to place the surface pro device in the dock.
LikeLike
In answer to Andrew’s question re. the “dock” issue, this worked for me…
https://forums.lenovo.com/t5/Displays-Options-and-Accessories/ThinkSmart-Hub-500/td-p/4061083
Create a skypesettings.xml, content as below, and encode as UTF-8
test@test.com
test@test.com
test
Copy skypesettings.xml to:
C:\Users\Skype\AppData\Local\Packages\Microsoft.SkypeRoomSystem_8wekyb3d8bbwe\LocalState
Restart the device
Change SRS account in SRS setting.
LikeLike
Hi Sathish, thanks for writing this guide. Have you been able to get these Surface-based Teams-Room-on-Windows devices to appear in the Teams Admin Center? It seems like this is what allows features like Room selection when scheduling a Teams meeting to become active, and doesn’t appear to have a manual enrollment method. Thanks!
LikeLike
Hi David,
Yes unfortunately provisioning via this method is not allowing the devices to report in Teams Admin Center. It seems like we are doing our custom installation (not choosing the preferred meeting rooms) may be its not showing in the Teams Admin Center.
I have 2 of custom installed Teams Rooms on Surface Pro and they are not showing in TAC.
LikeLiked by 1 person
Nice article. how did you get relevant Windows 10 IOT or Enterprise. It is almost impossible to get one ? thanks
LikeLike
Hi we need to create one following this – https://docs.microsoft.com/en-us/microsoftteams/rooms/console
LikeLike
Can you use the native Surface Cameras? What we want is to use a surface as an all-in-one portable tablet solution without needing user sign-in and additional peripherals.
LikeLike
Yes you can do that. Just enable the default camera in the Skypesettings.xml file and reboot them and see the results.- More info here – https://docs.microsoft.com/en-us/microsoftteams/rooms/xml-config-file
LikeLike
Thanks for posting this. Have you found any way of incorporating an HDMI input to your setup so that it is possible to use the Screen Share function of Teams Room? I have been looking for some kind of docking station or something that would support this but can;t find anything that would do the job..
LikeLike
Hi that’s a good one. I have done only the HDMI Out by hooking up to a Surface Dock 2. Input will not be possible as far i can think of because the underlying system Surface Hub does have only the USB C or USB A if its a old model. So HDMI IN requires a dedicated hardware setup for instance how we see in Lenovo Hub 500 or in Intel NUC.
LikeLike