Basically it is difficult for an admin to track and secure the EAS connected android ,IOS and windows devices if there is no MDM solution in place.
Its always better to have a tight security when the email services are extended and used outside our organization firewall.
In this article we will have an overview of touch down features and functionality.
Touch Down was developed by a company called Nitro Desk initially and later Symantec acquired nitro desk.
Touch Down had been a personal favorite Exchange client for most of the people because it offers more features at affordable cost.
Key Features
1) NitroDesk’s Touchdown application separates corporate data from personal data on a mobile device using a secure container. By having this option we have a secured way of preserving the corporate date in mobile devices and an option to wipe only the corporate information rather than performing a factory reset.
2) Touch Down uses advanced AES-256 and SSL encryption by which it supports IRMS as well as DLP and the data in transit will be always secure.
To download and configure touchdown follow the below steps
Lets take an example of configuring them in IOS device
To download TouchDown from the App Store,
- On your device, go to the App Store.
- Tap Search, tap the search field and enter NitroDesk, then tap Search.
- Navigate to TouchDown.
This will open the product information screen.
- Tap the price, then tap Buy Now.
If you already purchased the app, you won’t be charged if you download it again.
Configuring TouchDown
You must have the following information before you can configure TouchDown.
USERNAME Desired username
DOMAIN : Specify your domain
EMAIL: Specify your email ID
PASSWORD This is the password you use to connect your mailbox to your Microsoft® Exchange server. Note that if your password changes or expires, it will not be updated automatically in TouchDown. You must manually update it in TouchDown.
SERVER : Specify the activesync url
SERVER CERTIFICATES : use this option if you have a certificate based authentication for secure ssl.
When you launch TouchDown for the first time, the following screen will appear.
Enter the Email Address and Password.
NOTE: If you turn Enable Logging to On, it logs recent activities in TouchDown and is a helpful troubleshooting tool. You can email the log to iossupport@nitrodesk.com for help in troubleshooting the problem you may be having with the application.
If you choose manual configuration the following information needs to be filled
NOTE: If your password changes or expires, it will not be updated automatically in TouchDown. You must manually update it in TouchDown.
The following menu is available when you select a message.
DELETE will delete the email from TouchDown.
MOVE will open up a list of folders to select where to move the email.
MARK will allow you to do the following with the email:
- Mark Read/Unread
- Flag
- Flag Complete
- Clear Flag
- Tags
JUNK moves the email to the Junk folder.
CLEAR removes the checkbox from the email so it’s no longer selected.
The following menu options are available with an email open through touchdown.
SECURITY lets you view the security for that email.
ATTACHMENTS shows if there is an attachment.
RECIPIENTS lists the recipients for the email.
CATEGORIZE allows you to add a category or create a new category for the message.
REPLY will reply to sender. See “Compose Email” on page 9 for information on using the formatting toolbar and how to edit your signature.
MOVE will open up a list of folders to select where to move the email.
DELETE will delete the email from TouchDown.
FLAG flags the email for follow up.
NEW will bring up the compose email screen to create a new email.
Touch Down supports Remote Wipe of exchange data when connecting to an exchange 2007,2010 and 2013 server via ActiveSync mode, and when PUSH is enabled Remote wipe is instantaneous as long as push is active. If push is not active, and you are polling, the wipe will happen only at the next poll interval
Below is the procedure to perform remote wipe from owa
Click Options on the top right corner of owa and select see all options
Select Mobile devices or phones on the left side
Select the device you want to wipe and click the Remote Wipe Data
Now after performing this action what are all the data that are wiped ?
Touch Down wipes the database stored on the device.
All data under the /NitroDesk/ folder under the SD card (this is where attachments are downloaded, and databases and backups are stored)
Note : Touch Down does NOT reset the phone to factory defaults (no app can do that on Android)
There is another feature called User-Initiated Wipe
This is a feature in Touch Down where a user can cause a remote wipe by sending an email to themselves using a specially crafted subject line.
To set this up
- Go to Touchdown Settings, to the Advanced tab
- Press Remote Kill button
- Type in a secret code, e.g.: SECRETCODE
- Press OK, and provide your exchange password to confirm
- Press Save in the settings screen
At this point Touch Down is ready for a remote kill. From this point, if Touch Down receives an email with the subject line containing TDKILL: SECRETCODE anywhere in it, all the corporate data will be deleted. Since this can be quite an inconvenience if you did not intend it, make sure no one else knows about the kill code you have set.
Overall I find this app to be user friendly, more secure communication to exchange server ,affordable cost and no complications of setup required since we don’t require a server setup and we can integrate this app easily with an MDM solution.
Thanks
Sathish Veerapandian
MVP – Exchange Server
Tagged: Touch Down

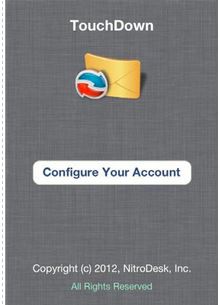




Leave a comment